В сегодняшней статье в картинках покажу как установить принтер в Astra Linux — операционной системе разрабатываемой для российских гос.учереждений.
И так давайте приступим.
Установка принтера через графическую оболочку.
Заходим в Меню — Системные — Принтеры
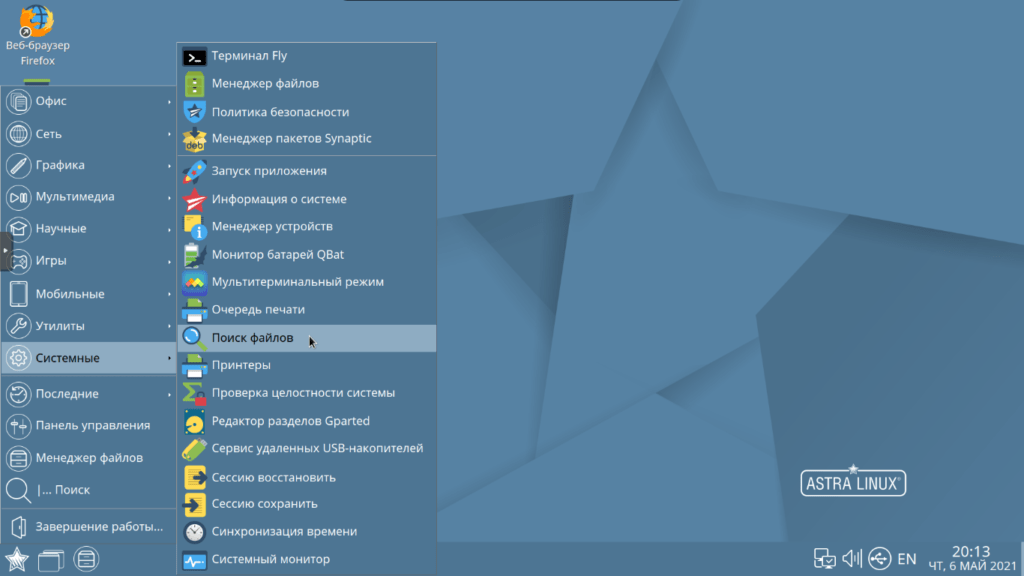
В открывшемся окне нажимаем на верхнем меню Принтер и выбираем пункт Добавить
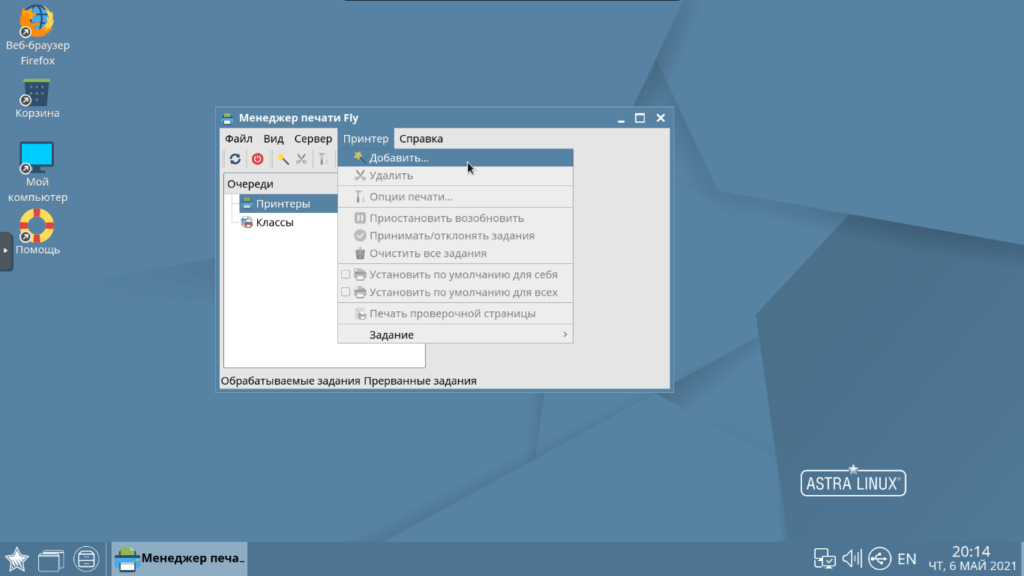
Выбираем Принтер и нажимаем Далее
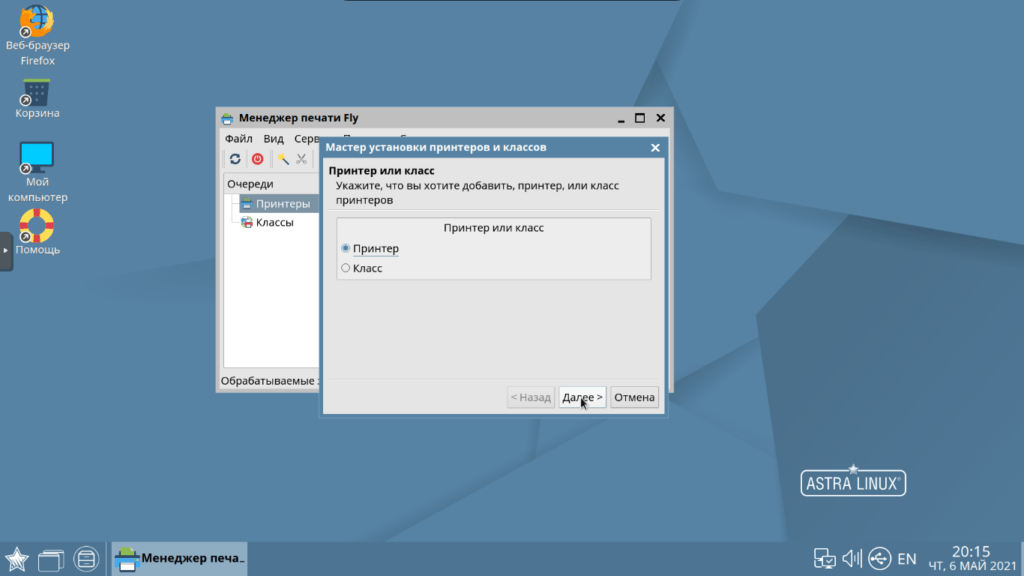
В следующем меню выбираем наш принтер из списка, если конечно он там присутствует или выбираем пункт Другой
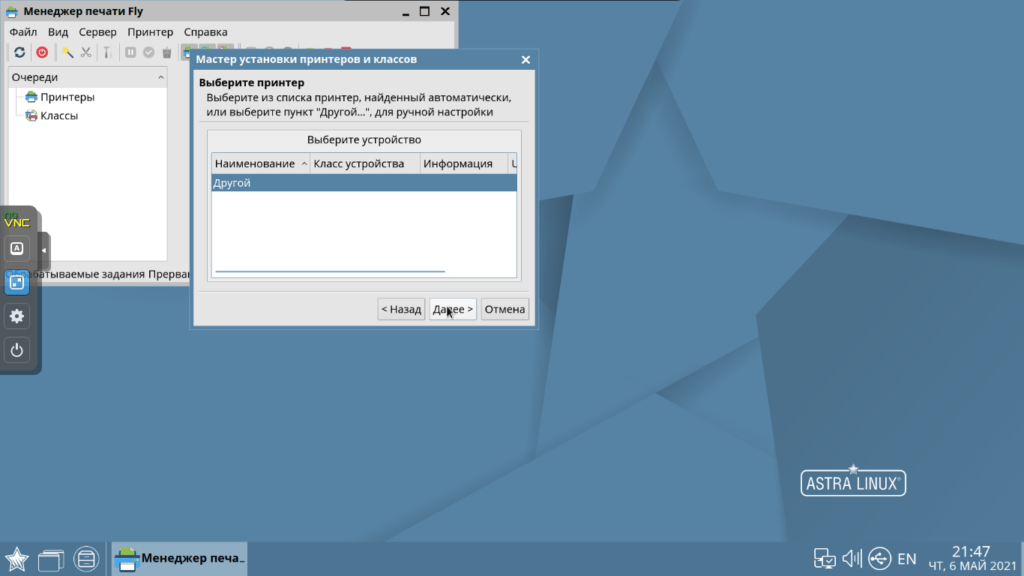
А далее в зависимости куда подключен принтер выбираем пукт для сканирования.
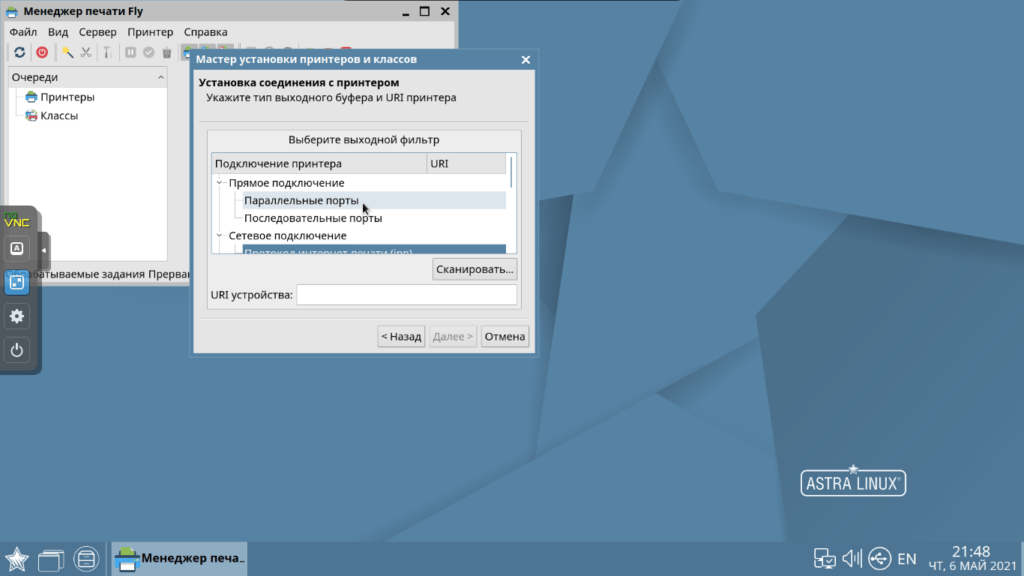
После успешного определения ваш принтер должен появится в списке.
Установка принтеров Hewlett Packard
Для подключения принтеров HP следует использовать инструмент hp-setup. Этот инструмент входит в состав пакета hplip и устанавливается автоматически при стандартной установке ОС Astra Linux. Инструмент доступен через графичеcкое меню»Пуск» — «Панель управления» — «Оборудование» — «Установка принтеров, факсов и сканеров HP»
или из командной строки. При этом из командной строки инструмент может быть запущен в графическом режиме:
hp-setupили в текстовом интерактивном режиме:
hp-setup -iДля подключения принтера HP следует запустить инструмент hp-setup. После запуска инструмента в открывшейся форме «Обнаружение устройств» выбрать вариант подключения принтера, и нажать кнопку «Далее».
Инструмент осуществит поиск подключенных принтеров и выведет форму «Выбор из обнаруженных устройств» со списоком обнаруженных устройств:
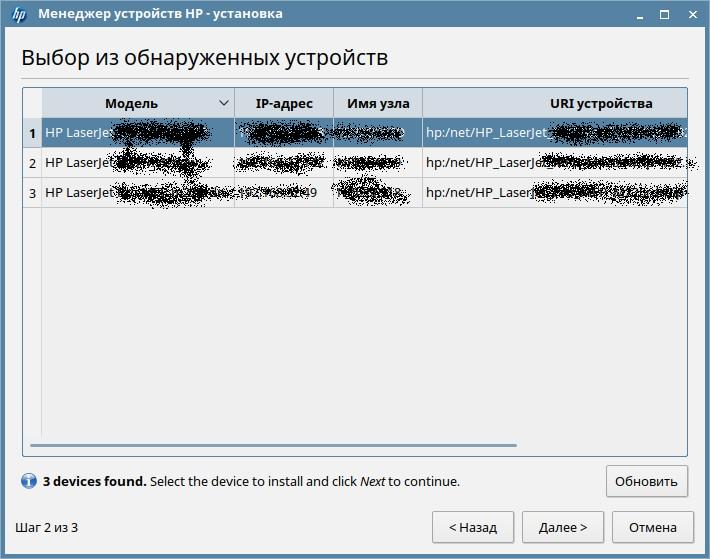
Для установки устройства выбрать его в списке, и нажать кнопку «Далее», после чего в форме «Настройка устройства» внести дополнительную информацию об устройстве (не обязательно), и, при желании напечатать тестовую страницу, отметить соответствующий check-box. После заполнения формы нажать кнопку «Завершить»:
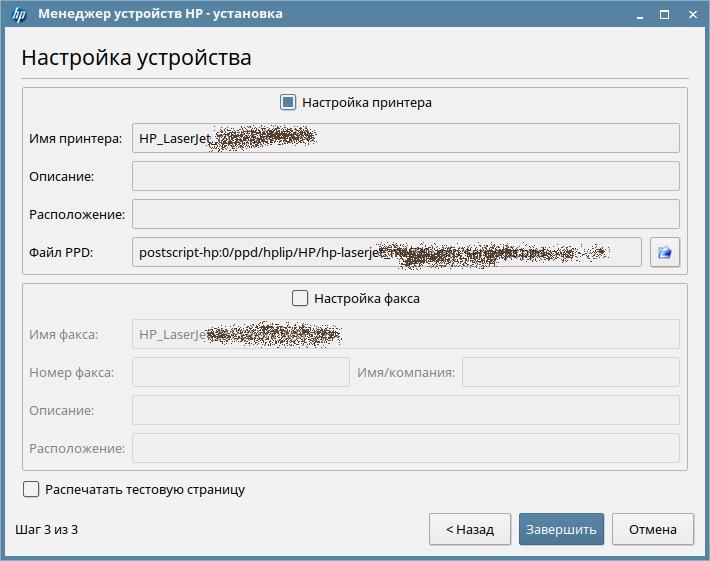
После выполнения вышеуказанных действия принтер должен подключиться к системе и стать доступным для использования.
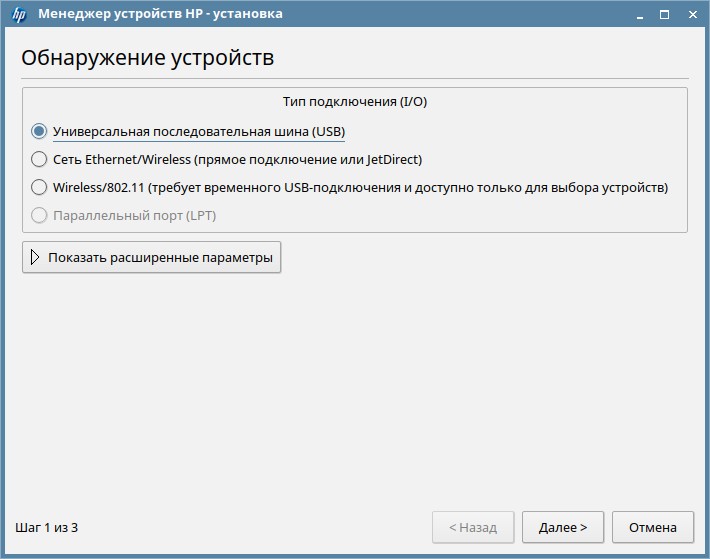
Установка драйвера принтера Brother
Компания Brother разработали утилиту, с помощью которой вы можете с лёгкостью установить драйвер принтера. Для загрузки данной утилиты следуйте инструкциям ниже.
Эта утилита автоматически устанавливает драйвер принтера, изменяя папки установки, ссылки и параметры системы без предупреждения.
При подключении по USB:
Перед выполнением указанных ниже действий подключите устройство Brother к ПК.
> Нажмите здесь, чтобы загрузить утилиту.
Утилита по умолчанию загружается в папку «Download» (название папки может различаться в зависимости от дистрибутива Linux).
Например:
/home/myuser/DownloadПосле загрузки открываем терминал и переходим в директорию куда скачали утилиту, в нашем случае команда будет выглядеть следующее:
cd /home/myuser/DownloadРаспаковываем загруженный файл:
gunzip linux-brprinter-installer-2.2.3-1.gzЗапускаем утилиту следующей командой:
sudo bash linux-brprinter-installer-2.2.3-1 MFC-L6950DW- MFC-L6950DW — название вашего принтера (взять можно также с сайта производителя)

Установка дополнительных драйверов
Если по каким либо причинам не получается установить принтер или принтеру не хватает драйверов, то проделываем следующее:
- добавьте в
/etc/apt/sources.listследующее строчку:
deb http://mirror.yandex.ru/debian wheezy main contrib non-free- Обновить сведения о пакетах:
sudo apt-get update- Установите следующей пакет:
sudo apt-get install printer-driver-allУстановка драйверов для принтера Kyocera
Если вы приобрели принтер Kyocera FS-1040 и при этом используете Astra Linux, вам понадобится установить для него драйвера. Это файлы PPD, в которых содержится описание параметров принтера и его возможностей и фильтр для печати, программа, передающая принтеру информацию в понятном для него виде. Драйвера присутствуют на диске, входящем в комплект принтера, в виде файлов *.tar.gz. Однако это не самый удобный способ установки. Приведу другой пример:
wget https://raw.githubusercontent.com/mnorin/kyocera-ppd-installer/master/kyocera_ppds_installer.sh
chmod +x kyocera_ppds_installer.sh
./kyocera_ppds_installer.sh
Для установки потребуются права пользователя root, чтобы скопировать файлы в системные директории. Поэтому вам может понадобиться использовать команду «sudo».
В инсталлятор включены драйвера для следующих устройств:
— Kyocera FS-1020MFP
— Kyocera FS-1025MFP
— Kyocera FS-1040
— Kyocera FS-1060DN
— Kyocera FS-1120MFP
— Kyocera FS-1125MFP
После установки драйверов можно подключать принтер способом описанным в этой статье в первых пунктах.
[endtxt]
RSS
- Устраняем ошибку ERROR Failed to access socket path… на Ubuntu/Debian/Raspberry OS
- Тест скорости дисков в Linux
- Как запустить команду в фоне в Linux
- Ошибка несоответствие размеров GPT PMBR
- nginx: [warn] protocol options redefined