Сегодня в статье разберём, как можно установить готовый образ системы в Proxmox, на примере образа OpenWRT.
Так как у меня файл расширением IMG, а Proxmox VE принимает только файл ISO. То будем использовать командную строку и импортировать файл IMG в виртуальную машину из терминала Proxmox .
Шаг 1. Подготовка
Proxmox VE: вы можете скачать здесь.
Так же у вас должен быть готовый образ или можете скачать его. Вот например OpenWRT здесь (ниже будет пример, как скачать при помощи утилиты wget)
Шаг 2. Создание виртуальной машины
Войдите в свой веб-интерфейс PVE, затем нажмите “Создать VM” в правом верхнем углу.

Указываем вашей виртуальной машине идентификатор и имя. Если поставить галочку в “Дополнительно”, то откроется расширенное меню где мы можем указать “Запуск при загрузке”.
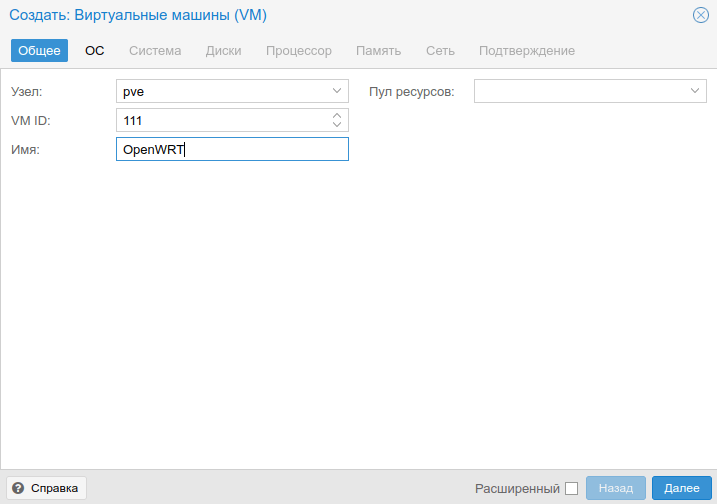
Нажимаем Далее и переходим к следующему пункту меню, где необходимо установить “Нет носителя”. Нажимаем «Далее«.
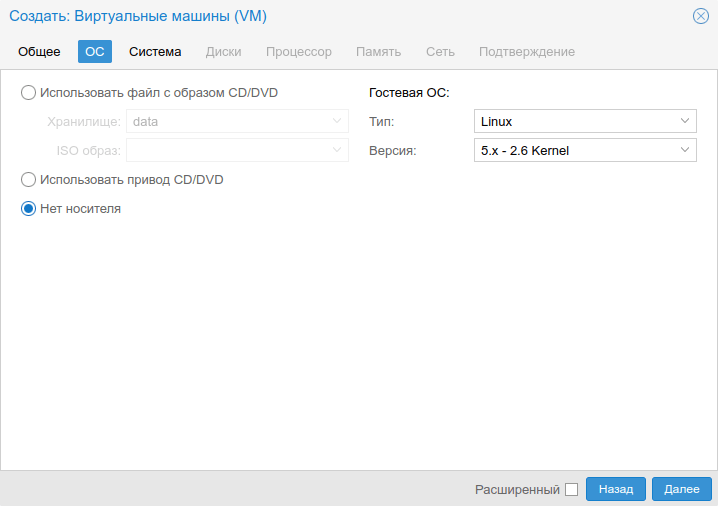
В следующем пункте используйте настройки по умолчанию и просто нажмите кнопку «Далее«.
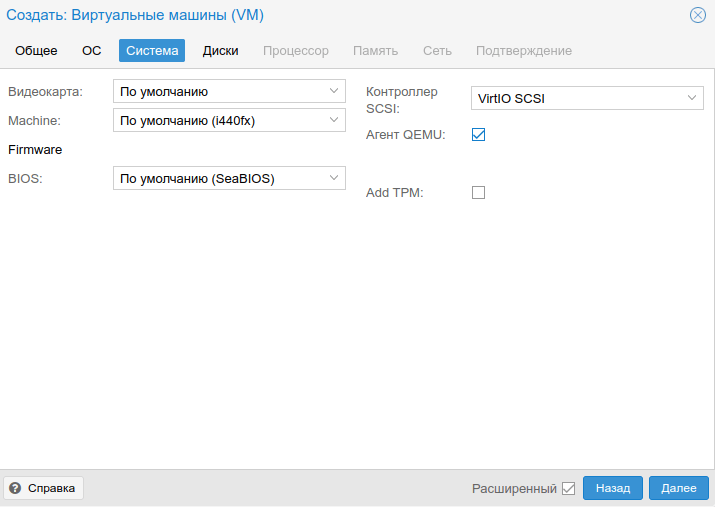
Для настроек жесткого диска укажите его какой-либо размер или просто оставляем как есть, потому что мы удалим этот виртуальный диск чуть позже. Нажимаем Далее.
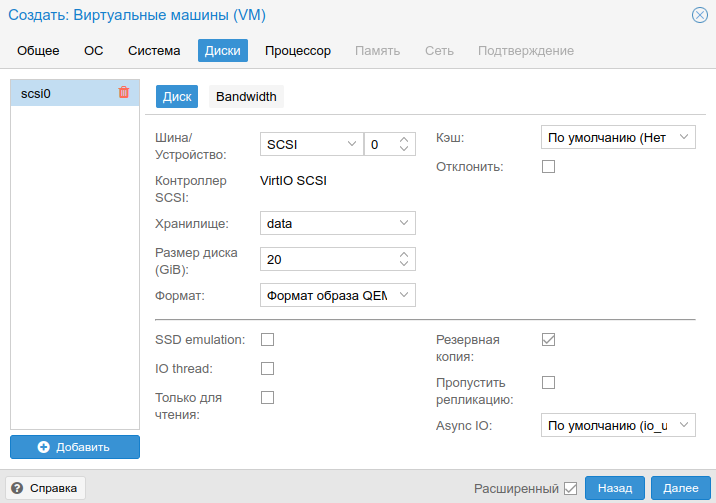
Для ядер процессора установите его в зависимости от вашего использования, обычно достаточно 2 ядра. Не забудьте изменить тип процессора на Host для лучшей производительности!
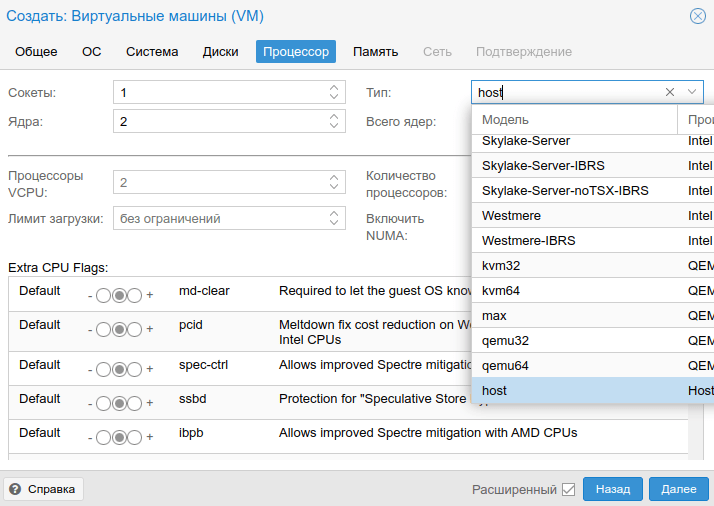
Что касается памяти ОЗУ, то 1024 МБ должно быть достаточно.
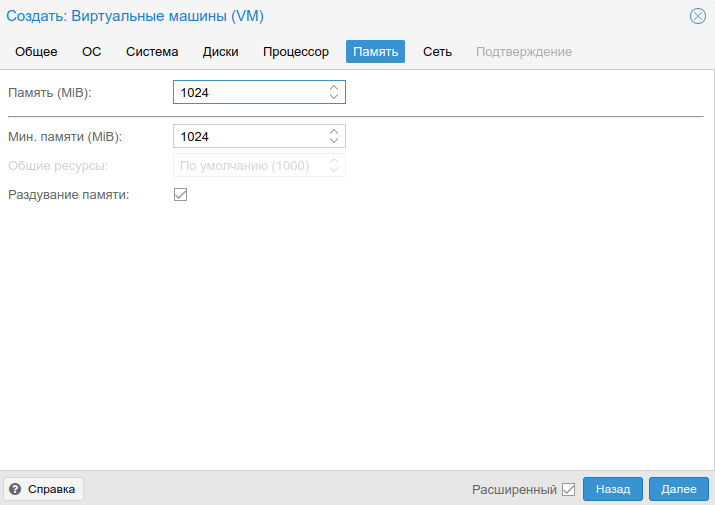
В данном пункте указываем нашу сеть, либо можно оставить все по умолчанию. Нажимаем кнопку «Далее«.
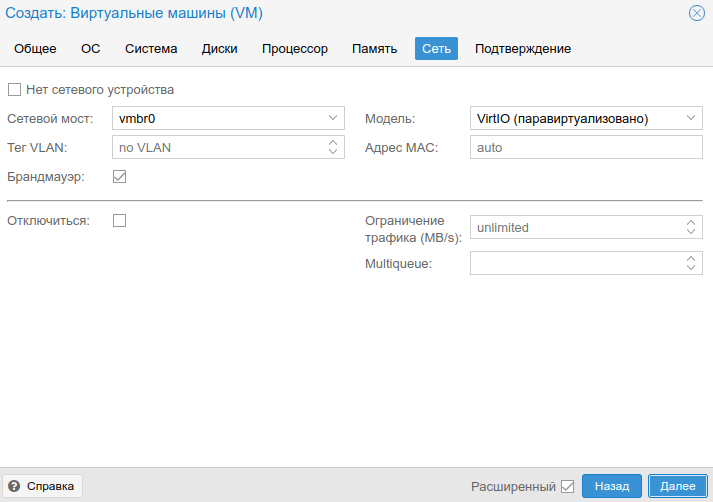
В последнем пункте просто нажмите “Готово”, чтобы завершить конфигурирование вашей виртуальной машины.
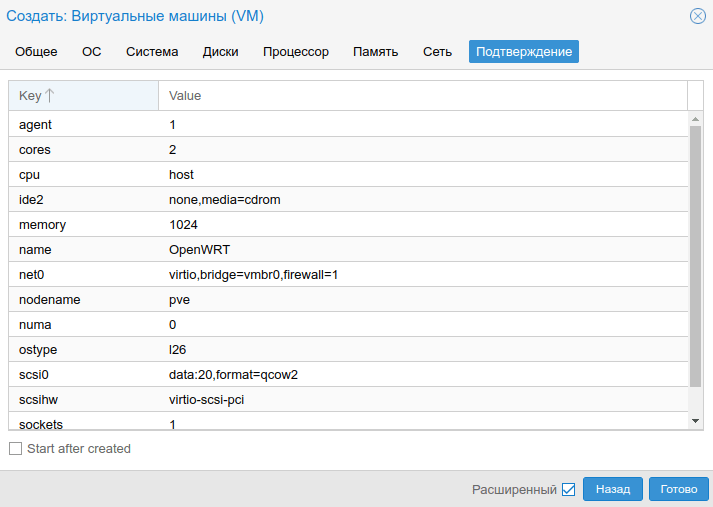
Шаг 3. Импортируйте файл IMG и отредактируйте оборудование виртуальной машины
Находим нашу только что созданную ВМ. Выделяем ее и в открывшемся списке настроек нажмите “Оборудование”.
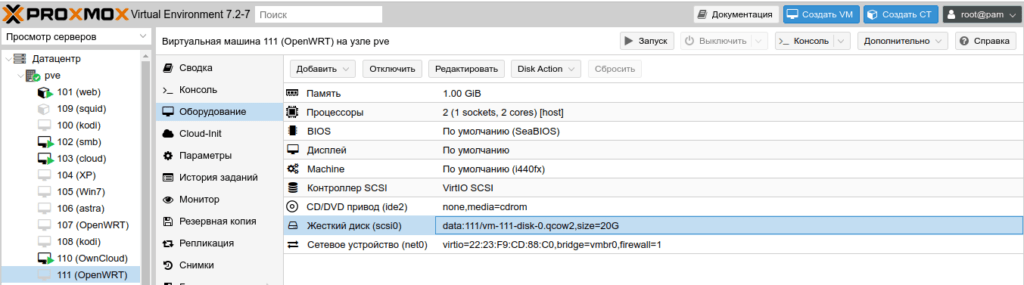
Выберите “Жесткий диск”, затем нажмите “Отключить”, затем нажмите «Да» в окне подтверждения.
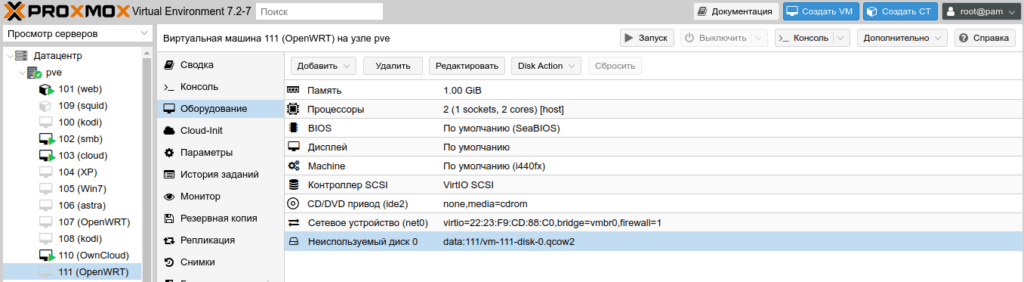
Выберите “Неиспользуемый диск 0” и нажмите “Удалить”, чтобы удалить этот диск.
Теперь перейдем к оболочке Proxmox (можно подключиться к Proxmox через SSH) и выполним следующую команду, чтобы загрузить нашу прошивку для OpenWRT.
wget https://downloads.openwrt.org/releases/19.07.0-rc2/targets/x86/64/openwrt-19.07.0-rc2-x86-64-combined-squashfs.img.gz
После завершения загрузки используйте следующую команду, чтобы распаковать его в файл IMG.
gunzip openwrt-19.07.0-rc2-x86-64-combined-squashfs.img.gz
Затем переименуйте его в более короткое имя, чтобы в дальнейшем было проще.
mv openwrt-19.07.0-rc2-x86-64-combined-squashfs.img openwrt.img
Вы также можете загрузить файл OpenWRT локально, затем распаковать его в файл IMG, переименовать и загрузить на сервер Proxmox с помощью всё того же SSH (SCP)
Вот самый важный шаг, который заключается в импорте файла IMG в виртуальную машину. Введите следующую команду для командной оболочки:
qm importdisk 111 openwrt.img local-lvm --format qcow2- 111 — это идентификатор виртуальной машины
- openwrt.img — это файл, который мы только что загрузили.
- local-lvm — ваше хранилище для ВМ
- —format — устанавливаем расширение (по умолчанию
raw)
Если есть необходимость, то можно следующим шагом расширим диск виртуальной машины, например на 5Gb (для корректного расширения диска у виртуальной машины не должно быть снапшотов!).
qemu-img resize /путь_до_диска +5GДалее вернитесь на страницу аппаратного обеспечения OpenWRT виртуальной машины, вы увидите “Неиспользуемый диск 0”, проверьте его и нажмите “Изменить”
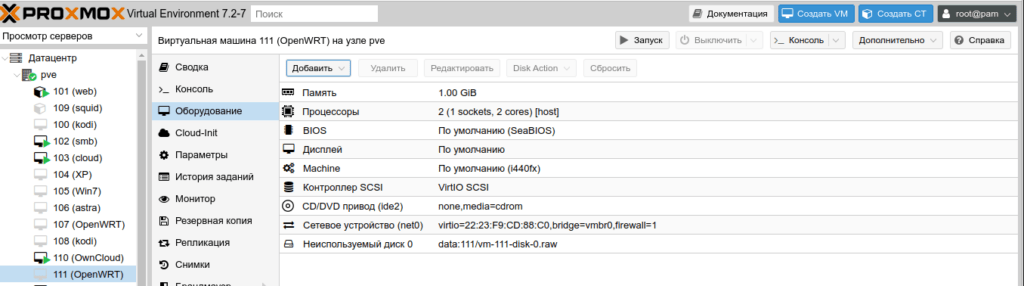
Измените шину/устройство на SCSI, затем нажмите “Добавить”
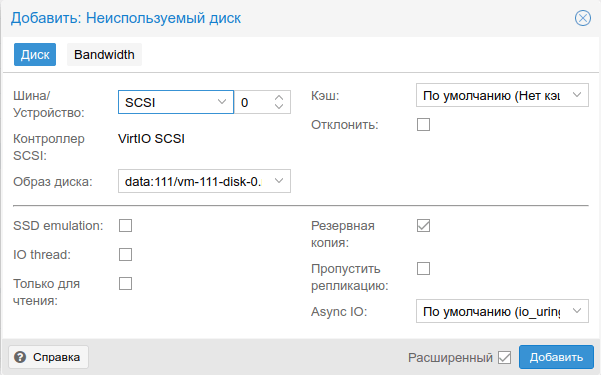
Также поменяйте порядок загрузки и установите флажок на загрузку с нашего диска
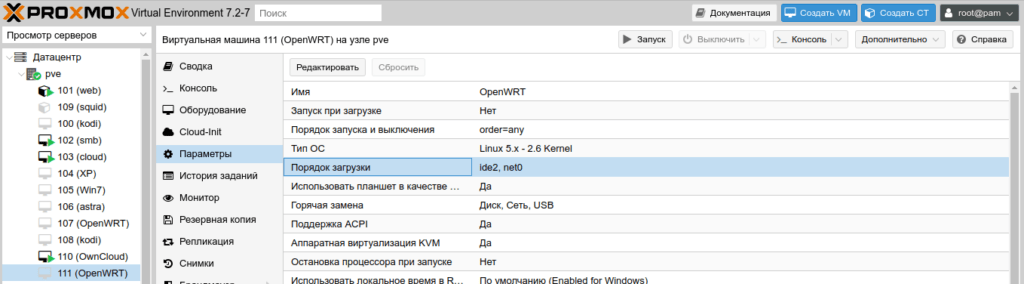
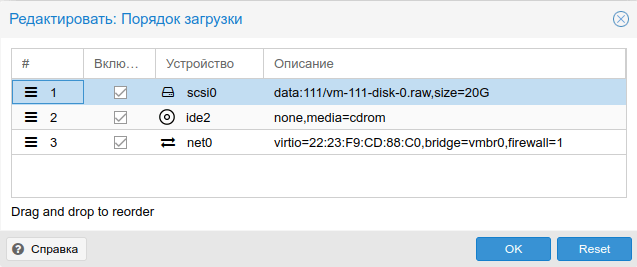
Теперь вы готовы запустить свою виртуальную машину OpenWRT!
Теперь переключитесь на консоль и получите доступ к консоли OpenWRT.
Поздравляю! Вы успешно создали виртуальную машину OpenWRT в Proxmox VE. У данной машины по умолчанию IP-адрес должен быть 192.168.1.1, если вы хотите изменить IP-адрес локальной сети, используйте следующую команду. x.x.x.x-это IP-адрес, по которому вы хотите получить доступ к веб-интерфейсу.
uci set network.lan.ipaddr='x.x.x.x'
uci commit network
/etc/init.d/network restartСегодня я описал, как можно импортировать образ OpenWRT.img. Таким же методом можно импортировать и любой образ, который у вас есть, в ваш Proxmox.
[endtxt]
RSS
- Исправляем маленький интерфейс в GIMP 2.10
- Устраняем ошибку ERROR Failed to access socket path… на Ubuntu/Debian/Raspberry OS
- Тест скорости дисков в Linux
- Как запустить команду в фоне в Linux
- Ошибка несоответствие размеров GPT PMBR