Сегодня поговорим о том, как можно установить teamviewer через консоль в операционной системе Linux.
Teamviewer — пакет программного обеспечения для удалённого контроля компьютеров, обмена файлами между управляющей и управляемой машинами, видеосвязи и веб-конференций. TeamViewer работает на операционных системах Windows, Mac OS X, Linux, iOS и Android.
Установка teamviewer через консоль
Приведу пример для разных разрядностей.
64bit
cd ~/ && sudo wget https://download.teamviewer.com/download/linux/teamviewer_amd64.deb && sudo dpkg -i teamviewer_amd64.deb ; sudo rm ./teamviewer_amd64.deb && yes | sudo apt install -f32bit
cd ~/ && sudo wget https://download.teamviewer.com/download/linux/teamviewer_i386.deb && sudo dpkg -i teamviewer_i386.deb ; sudo rm ./teamviewer_i386.deb && yes | sudo apt install -fЗапуск программы
После установки запустить TeamViewer можно через меню приложений или не выходя из терминала, набрав:
teamviewer &Амперсанд нужен здесь для того, чтобы после закрытия терминала процесс TeamViewer’а не завершился.
Во время первого запуска программой будет предложено лицензионное соглашение.
После этого уже можно пользоваться всеми возможностями удаленного управления:
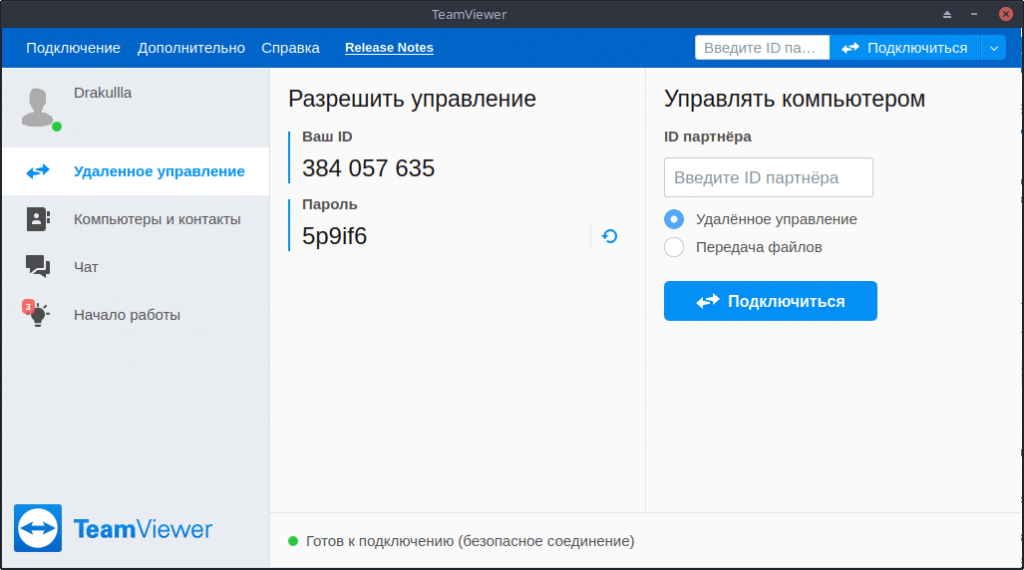
Для того, чтобы подключиться к удаленному компьютеру с установленным на нем TeamViewer’ом нужно вписать его ID в соответствующее поле и нажать подключиться. Если компьютер, к которому происходит подключение доступен в сети, то программа запросит пароль этого компьютера.
Для того, чтобы подключится к локальной машине с только что установленным TeamViewer необходимо знать ID и пароль — они указаны слева под соответствующими пунктами.
Сегодня научились устанавливать teamviewer через консоль в операционной системе Debian/Ubuntu.
[endtxt]
. . . .
- Исправляем маленький интерфейс в GIMP 2.10
- Устраняем ошибку ERROR Failed to access socket path… на Ubuntu/Debian/Raspberry OS
- Тест скорости дисков в Linux
- Как запустить команду в фоне в Linux
- Ошибка несоответствие размеров GPT PMBR