В этой статье расcкажу как можно пробросить физически диск в виртуальную машину на Proxmox (Passthrough HDD/SSD).
Иногда возникает ситуация когда необходимо виртуальной машине передать весь физический накопитель. Если с USB флешками это организуется через Web-интерфейс Proxmox, то проброс таких вещей как HDD или SSD еще пока отсутствует в WebGUI. Но данную манипуляцию можно произвести через терминал.
Поиск диска в терминале Proxmox
Рассматривать установку виртуальной машины я не буду. Предположим, что у вас уже есть готовая виртуальная машина и нужный диск для проброса в данную ВМ.
Для начало нам необходимо определить какой диск мы будем пробрасывать. Для этого в терминале Proxmox набираем следующее:
lsblkУ меня вывод следующей, у вас будет немного другим, но суть от этого не поменяется.
NAME MAJ:MIN RM SIZE RO TYPE MOUNTPOINT
sda 8:0 0 223,5G 0 disk
├─sda1 8:1 0 1007K 0 part
├─sda2 8:2 0 512M 0 part
└─sda3 8:3 0 223G 0 part
├─pve-swap 253:0 0 8G 0 lvm [SWAP]
├─pve-root 253:1 0 55,8G 0 lvm /
├─pve-data_tmeta 253:2 0 1,4G 0 lvm
│ └─pve-data-tpool 253:5 0 140,4G 0 lvm
└─pve-data_tdata 253:3 0 140,4G 0 lvm
└─pve-data-tpool 253:5 0 140,4G 0 lvm
├─pve-data 253:6 0 140,4G 1 lvm
sdb 8:16 0 931,5G 0 disk
└─sdb1 8:17 0 931,5G 0 part
└─data-lv0 253:4 0 931,5G 0 lvm /mnt/lv0
sdc 8:32 0 1,4T 0 disk
└─sdc1 8:33 0 1,4T 0 part
zram0 252:0 0 19,6G 0 disk [SWAP]Из всего вывода выбираем тот диск который хотите пробросить. У меня это следующий диск:
sdc 8:32 0 1,4T 0 disk
└─sdc1 8:33 0 1,4T 0 part Если диск не отображается, то его необходимо разбить и отформатировать в нужную файловую систему. Тут писал про то как это сделать.
Для проброса желательно использовать UUID диска, хотя вы можете использовать и /dev/sdX, но помните, что путь до диска может измениться при добавлении, удалении или перестановке дисков. Для определения UUID набираем:
blkidНаходим нужный диск, в моем случае это /dev/sdc1
/dev/sdc1: UUID="349b3951-2513-41c2-8d28-5700097e922c" UUID_SUB="dfdf8cad-f123-4324-af86-afd1ff49b096" BLOCK_SIZE="4096" TYPE="btrfs" PARTUUID="5330e542-01"Далее смотрим есть ли диск в директории /by-id:
ls /dev/disk/by-id/Если в выводе не будет нужного вам UUID, то будем использовать путь до диска. Если же нужный UUID присутствует, то обязательно используйте его.
После того как вы определили интересующий вас диск, остается ввести только одну комманду. Но сначала давайте определим идентификатор виртуальной машины, к которой вы хотите прикрепить этот диск. Откройте Proxmox WebGUI и посмотрите на список виртуальных машин. Я в примере буду использовать идентификатор 100.
Проброс HDD/SSD диска в гостевую ОС на Proxmox
Если вы используете UUID, то команда примет вид:
qm set VM-ID -virtio2 /dev/disk/by-id/DISK-ID- VM-ID — идентификатор ВМ.
- DISK-ID — UUID диска.
qm set 100 -virtio2 /dev/disk/by-id/349b3951-2513-41c2-8d28-5700097e922cЕсли же вы используете путь вместо UUID, то команда будет следующей:
qm set 100 -virtio2 /dev/sdcПерейдя в Web-интерфейс Proxmox во вкладке оборудование данной ВМ должно появится новое HDD устройство:
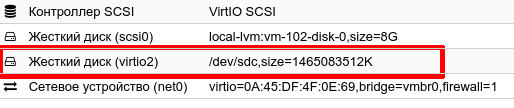
Теперь, если ваша ОС уже знает о драйвере VirtIO, то все готово! Если нет продолжайте читать… Я объясню, как установить драйвер.
Драйвер VirtIO для Windows ВМ
Установка драйвера VirtIO довольно проста.
- Вам нужно будет перейти по этой ссылке и загрузить VirtIO ISO. Прокрутите вниз до прямой загрузки и выберите Stable virtio-win iso.
- Загрузите этот ISO-файл в хранилище Proxmox ISO и смонтируйте его на компакт-диске виртуальной машины Windows.
- Загрузите виртуальную машину и откройте диспетчер устройств.
- Щелкните правой кнопкой мыши новый жесткий диск и выберите Обновить программное обеспечение драйвера.…
- Выберите Просмотреть мой компьютер для получения программного обеспечения драйвера.
- Нажмите кнопку обзор, а затем перейдите в папку viostor внутри компакт-диска.
- Выберите свою ОС и 64/32-битную папку, а затем перейдите к следующему шагу. Он должен установить драйвер, и ваш диск должен подключиться.
[endtxt]
. . . .
- Исправляем маленький интерфейс в GIMP 2.10
- Устраняем ошибку ERROR Failed to access socket path… на Ubuntu/Debian/Raspberry OS
- Тест скорости дисков в Linux
- Как запустить команду в фоне в Linux
- Ошибка несоответствие размеров GPT PMBR